摘录是一个帖子的摘要,被用来用几个短句子描述你的文章。这些描述是让你的访客看到文章的内容,并在点击按钮之前决定他们是否有兴趣阅读其余的内容的好方法。同时,它也是RSS读者的一个很好的工具。hostgator香港主机商分享如何在WordPress中控制节选内容
在WordPress中,摘录可以是手动或自动的,它们与预告(<-更多->标签前的文字)略有不同,只是因为WordPress对它们的处理方式不同。如果你不写你自己的摘录,WordPress会自动做一个摘要,并从你的文章中抽取前55个字。
如何改变WordPress中的摘录长度
如果你是WordPress的新手,现在你正试图找到你自己的摘录框,在那里你想写一个手动摘要,你可能没有找到。这是因为摘录在默认情况下是隐藏的。要使文本框可见,当你在编辑一个帖子或写一个新的帖子时,点击 “屏幕选项”,可以在页面顶部找到,在那里你必须选中 “摘录”。现在你已经准备好在你的帖子下滚动,写你的摘录。推荐阅读:《如何在WordPress仪表板上使用小工具》
但正如你所看到的,没有任何选项可以简单地改变摘录的长度。这可能是你阅读这篇文章的一个原因,在接下来的几行中,我们将向你展示一个快速和简单的方法来做到这一点。
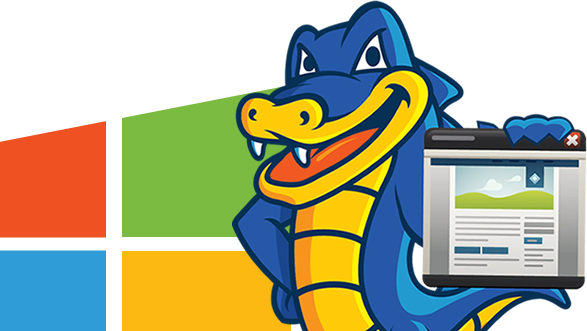
- 进入外观->编辑器
- 在右边,找到function.php文件或从你的FTP客户端打开该文件
- 复制并粘贴以下功能。
function my_excerpt_length($length) {
return 110;
}add_filter(‘excerpt_length’, ‘my_excerpt_length’);
- 保存更改后,你的摘录将有110个字的限制,而不是55个字。
当然,你可以自由地将这个数字改为你想要的任何整数。但请记住,我们谈论的是摘要–你不希望你的摘要太短,但也没有必要夸大其词。你总是可以在每个摘录后面放一个 “阅读更多 “的链接。
如果你想对你的摘录有更多的控制,你应该考虑高级摘录插件,它能够做同样的工作,还有一些额外的功能,另外,你不必处理代码和PHP文件。
改变不同类别的默认摘录长度
在你的WordPress博客上花了一些时间后,有些类别可能需要更多的摘录字数,有些则需要更短的。所以,让我们告诉你如何改变类别摘录的长度。
第一个例子将让你选择一个你想设置不同摘录长度的类别。选择该类别,定义其摘录的字数和所有其他类别的摘录的字数。
- 打开 functions.php
- 复制并粘贴这个函数。
function excerpt_length_category( $length ) {
if ( in_category( ‘Reviews’ ) ) {
return 20;
} else {
return 60;
}
}
add_filter( ‘excerpt_length’,
‘excerpt_length_category’ );
- 在第2行改变类别名称
- 在第3行改变该类别的摘录长度(字数)。
- 在第5行改变所有其他类别的长度
- 保存更改
虽然这对于改变困扰你的那个类别的摘录长度是绰绰有余的,但如果你需要同时定义几个类别的长度,它就帮不了你。在这种情况下,你将需要以下功能:
这个功能将允许你为不同的类别设置不同的摘录长度,并仍然让你选择默认的长度。
在摘录的末尾添加一个 “阅读更多 “的链接
摘录并不是在你的主页上显示整个文章,而是允许你只显示其中的一部分,这可以使用户对文章感兴趣。
在用户看到你的文章的标题、图片和摘录后,你需要告知他们,他们可以通过跟随你的文章链接来阅读更多的主题。如果你问我们,一个有特色的图片应该总是引向主要文章,但你也应该让你的读者跟随 “阅读更多 “的链接或一个按钮。
如果你的WordPress主题没有包含这个功能,你应该为自己创建一个。在本教程的这一部分,我们将向你展示如何在每个摘录的末尾快速添加 “阅读更多 “链接。
- 打开 functions.php
- 复制并粘贴代码。
function excerpt_readmore($more) {
return ‘… <a href=”‘. get_permalink($post->ID) .
‘” class=”readmore”>’ . ‘Read More’ . ‘</a>’;
}add_filter(‘excerpt_more’, ‘excerpt_readmore’);
- 如果你想的话,改变文本
- 如果你想以不同的方式添加链接,可以添加一个不同的类
- 保存修改
这其实就是全部。在你保存了这些变化之后,你的WordPress网站上的每一个摘录现在都会得到一个 “阅读更多 “的文本(或者你在上面的代码中写的任何内容),并自动附上一个到原始文章的链接。
你可以通过打开你的主页、博客卷或任何你显示文章摘录的地方来查看结果。
如果你想对摘录有更多的控制,或者你不喜欢乱用自定义函数,你应该看一下高级摘录插件。推荐阅读:《2022年的7个最好的WordPress网站监控插件和工具》
在WordPress页面中显示节选内容
默认情况下,WordPress不包括页面中的摘录。这是很合理的,因为页面的设计与文章不同。但是在某些情况下,你也需要在你的页面中进行摘录。
由于没有简单的方法允许这样做,也就是说,没有一个复选框,你可以简单地点击它来启用页面的摘录,我们将向你展示第二种最简单的方法来做到这一点。
不,你将不需要一个插件,也不需要进行详细的设置。在下面几行中,我们将向你展示一个非常简短的功能,它将为你完成这项工作。
在页面中显示节选内容:
- 打开 functions.php
- 复制并粘贴该代码段。
function wploop_pages_excerpt() {
add_post_type_support( ‘page’, ‘excerpt’ );
}
add_action( ‘init’, ‘ wploop_pages_excerpt’ );
- 保存修改
这肯定不像点击复选框那么简单,但也没比这难多少,不是吗?现在你已经完成了复制代码的工作,你可以导航到任何页面来测试这个功能。
很可能你不会马上在页面内容下面显示摘录。但不要担心–你只需要允许摘录显示在页面上。
- 滚动到页面的顶部
- 找到 “屏幕选项 “标签并打开
- 找到 “摘录 “复选框并加以标记
好了,看来在这个过程中一直都有复选框的存在!
你现在可以向下滚动并写下你的页面的摘录。像这样的代码片断真的可以帮助很多,对吗?
用高级摘录插件控制WordPress的摘录
价格:免费
在你安装并激活这个免费插件后,有几个控制摘录的选项可以选择。。
- 摘录长度–选择将在摘录中显示的字符数或字数
- 省略号–选择一个HTML符号来代替文章中被省略的部分。默认情况下,&hellip是用来显示三个点的。如果你对代码不熟悉,你可以在这里找到更多的代码。
- 完成 – 选择你希望你的摘录如何完成。如果你让WordPress计算字符数,一个词可能会在中间被切断,或者你的句子可能最终没有完成。如果你想有一个完整的摘录,你可以选择用一个完整的句子来结束,但要注意,这也意味着一个长一点的摘要
- 阅读更多链接 – 选择你是否希望在摘录的末尾出现 “阅读更多 “的链接
- 没有自定义摘录–如果你勾选了这个选项,即使可能已经输入了一个自定义的摘录,该插件也会自动生成一个摘录。
- 剥离短代码 – 有时你必须在文章的开头使用一个短代码。但这并不意味着你想在摘录中看到这个短码。建议将该选项打开,并从你的摘录中剥离短代码。
- 过滤 – 根据你的主题,选择一个用于显示摘录的功能。有些主题使用the_excerpt(),有些则使用the_content()函数。在一个主题中甚至可以有这两者的组合,所以如果你不确定你在做什么,就把这两个都勾上吧
- 禁用 – 出于任何原因,你可能想在某些页面(例如你的主页或标签档案)不显示摘录。选择你想停用该插件的地方
如果你想了解更多关于该插件和支持它的代码(可以很容易地定制),请访问该插件的维基,了解更多的文档。
总结
虽然摘要对于初级博主来说听起来不重要,但把你的摘录整理好是很重要的。无论你是要为每篇文章写摘要,还是让WordPress处理,这都取决于你,但要确保按时处理摘录。希望这个教程能帮助你按照你想要的方式定制摘录。如果你有任何问题,请随时写评论,我们将很乐意帮助你。推荐相关阅读:《WordPress支付插件WP Simple Pay和Payment Page》



