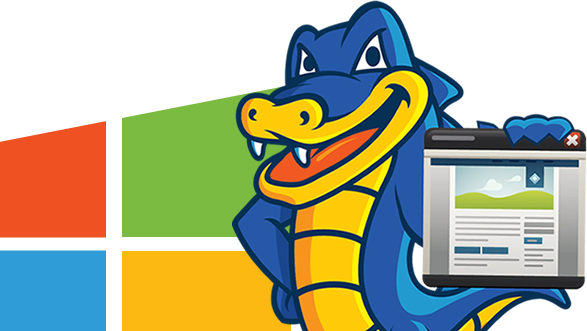WordPress的快捷键是一些小标签,是用来作为在文章和页面中执行特定功能的快捷方式。您可以通过包围着一个简单的单词或短语的方括号来识别简码。它们是在2.5版本中引入的,其使命是帮助人们以简单的方式执行功能。hostgator香港分销主机商分享如何创建WordPress简码并使用它们
正如您可能已经知道的那样,WordPress使用PHP编程语言来驱动自己。因此,当您想直接在文章和页面中添加一个特定的功能时,您必须在文本编辑器中写代码。简码允许用户用一个简单的术语来代替整个代码块,并且只需发布一个帖子就可以运行它。这很神奇,不是吗?
如何使用WordPress的简码
要使用简码,您不需要知道如何编码,也不需要了解它们在后台如何工作。WordPress本身以及大多数WordPress主题和插件都使用了不同的简码来允许使用许多高级功能。
例如,要显示整个图片库,您只需要使用WordPress自带的gellery短码。大多数的短码都可以像前面的例子一样以其基本形式使用。推荐阅读:《仿站建站怎样快速的获得源代码》
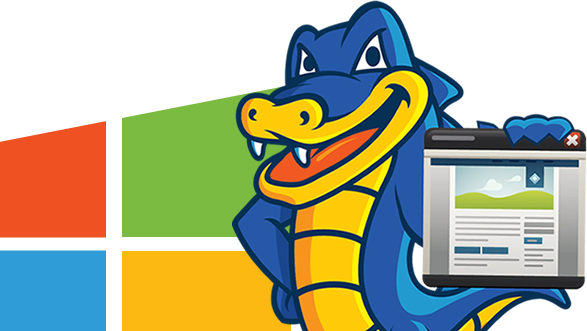
短码参数
更多的时候,简码可以有额外的参数。通过向它们添加额外的信息,您可以定制和改变输出。例如,虽然琐碎的gellery简码将显示所有附在帖子上的图片,但也有可能改变这一点。画廊简码将让您通过他们的ID指定图片,所以您可以只显示特定的图片,甚至包括不属于该特定帖子的图片。
此外,它还可以通过提供额外的参数来定义画廊的大小和许多其他东西。这里有一个例子。
这个例子中的画廊将只显示有指定ID号的图片。在这种情况下,尺寸将自动改为中等。而您通过一个简单的短码就可以得到这一切。如果您要手动添加PHP代码,就会有几十行甚至几百行的代码……谢谢你,简码!
开始和结束标签
例如,一个谷歌地图插件可能允许您通过简码在地图上显示一个位置。大多数这样的插件会有开始和结束的标签,而地址应该写在中间。这里有一个例子:
[[maps]]New York, USA[[/maps]]
从这个例子您可以看到,结束标签总是以斜线符号”/”开始。通过拥有这两个标签,WordPress可以更容易地识别简码的部分。
在文本编辑器中工作
虽然它们只是函数的快捷方式,但快捷代码实际上是WordPress特有的密码表,也就是说它们本身就是密码表。所以,如果您试图在视觉编辑器中写一个短码,WordPress会立即向您显示该短码的输出(或者只是占位符)。如果您按照画廊的例子在可视化编辑器中写了这个短码,您就会看到WordPress将立即显示它的内容(见这篇文章的第一张图片,看看它是如何工作的)。
默认的WordPress简码
短码通常由主题和插件管理。每个开发者都可以自己注册短码,所以每个短码都是不同的。一个短码能够做什么,它的参数和功能是什么都完全取决于您所使用的具体插件和主题。
例如,一个帮助您在谷歌地图上显示位置的插件可能有[[maps]]短码,一个显示订阅表单的插件将使用[[form]]等等。
但是,WordPress自带了一套默认的短码,因此您无需安装额外的扩展就可以使用。默认情况下,这些都是您可以使用的短码:
- [ audio ]– embed audio files
- [ caption ]– wrap captions around content
- [ gallery ]– display gallery of images
- [ playlist ]– show a collection of audio and video files
- [ video ]– embed video files
Escaping shortcodes (显示简码的文本而不执行它)
有时,您可能希望显示代表一个简码的文本,而非执行它。如果您尝试在文本编辑器和视觉编辑器中都添加一个短码,您会发现它在两个场合都会被执行。
如果您想显示一个带有开始和结束标记的简码,那么只需使用第一个和最后一个双括号。[[maps]New York, USA[/maps]]
当在文本编辑器中工作时,您也可以用它们的代码替换方括号。因此,您可以用”[“代替”[“,用”]”代替”]”。例如:[shortcode]也会显示简码而不是执行它。
如何创建一个简单的短码
当您每天在WordPress中写文章的时候,有的时候您会重复自己,有的时候您会不得不反复输入一些东西。不管它是一个网站的URL,一个长句子还是一段您不断从头开始写的HTML代码,您都应该考虑为它写一个短码。
而有了这个简单的功能,您就不需要成为一个程序员,或者您甚至不会雇佣一个程序员来为您做简单的事情。按照接下来的几个步骤,为自己制作一个自定义的短码:
- 在外观->编辑器菜单中打开function.php文件
- 将以下代码放在文件的末尾:
function fsg_shortURL() {
return ‘http://www.firstsiteguide.com’;
}
add_shortcode(‘fsg’, ‘fsg_shortURL’);
- 进入文本编辑器,输入[fsg]以获得URL,而非简码
这并不难,对吗?
更高级的例子:添加图片简码
通过在function.php中放置以下代码,您可以创建短码来放置一个具有自定义宽度和高度属性的图片:
- 转到 functions.php 文件
- 粘贴以下代码:
function img_shortcode( $atts , $content = null ) {
extract( shortcode_atts(
array(
‘width’ => ”,
‘height’ => ”,
), $atts )
);
return ”;
}
add_shortcode( ‘img’, ‘img_shortcode’ );
在这里您可以使用[img width=’x’ height=’y’] http://… [/img] 短码,其中 “x “和 “y “是数字,代表宽度和高度的像素。
如果您需要的话,您可以很容易地添加其他图像属性;查看W3学校的所有图像属性列表。推荐阅读:《如何使用插件向WordPress添加短代码》
如何在文本小部件中使用简码
短码可以包含不同的功能,您可以添加到WordPress网站。无论您是自己创建的,还是随主题或刚安装的插件而来的,您都可能一直在使用短码。既然您真的可以节省时间并从它们中受益,您就没有理由不使用简码。
如果您刚刚开始建立WordPress网站,您可能只在帖子编辑器中使用过简码。但是,事实是您几乎可以在任何地方使用简码。
例如,如果您使用的是5秒谷歌地图专业插件,它可以让您毫不费力地创建带有无数图钉的地图。您可能想通过短码直接在文本小工具中插入地图并在侧边栏上显示位置,而不是在一个单一的帖子中。但如果您的主题不支持小工具中的短码,您就需要自己启用这个功能,这就是我们在本文中要展示的。
如果您需要在PHP文件中使用一个短码(例如,如果您想在header.php文件中运行代码,并在标题出现的地方运行短码的话),您可以通过包裹代码来轻松实现。但是,如果您试图在文本小部件中使用一个短码——就像我们上面提到的例子一样,您最终会感到失望,因为这根本不可行,小部件显示的是短码而不是它的内容。除非您的主题已经注册了这个功能,否则您将需要自己启用它。
所以,如果您想把一个短码放进一个文本小部件并使其运行,不要担心,您可以在几秒钟内实现它。
- 打开 functions.php
- 复制并粘贴以下两行:
add_filter( ‘widget_text’, ‘shortcode_unautop’);
add_filter( ‘widget_text’, ‘do_shortcode’);
虽然实际上只用第二行就可以使短码工作了,但您会更想要第一行以避免WordPress自动插入段落和断句标签——在那里您将通过格式化小工具中的文本而无意识地创建断行。万一您把一个简码放在一个单独的行上,unautop将剥离这些段落标签,简码将像一个魅力一样工作。
现在您可以导航到外观->小部件,并将文本小部件拖到您想要的地方。做完这一切后,当您直接在文本小部件(当然是在您的网站上注册的)中写一个简码时,它将像在帖子编辑器中输入的那样执行。
同样地,您也可以从文本小部件中运行PHP代码。这很容易,不是吗?享受您的简码吧。
简码无处不在
如果您刚刚开始一个WordPress博客,简码可能看起来是多余的,难以理解的。大多数时候,通过使用一个插件提供的用户友好界面就可以避免简码。但是,当您更多地参与到博客中,当您开始使用更多的插件时,您会明白简码的真正力量。
使用它们将成为一种惯例,您将很快习惯于在您创建的每一篇新文章中书写方括号。因此,请花几分钟时间通过这篇文章来学习基本知识。推荐相关阅读:《WordPress短代码有哪些实用插件》