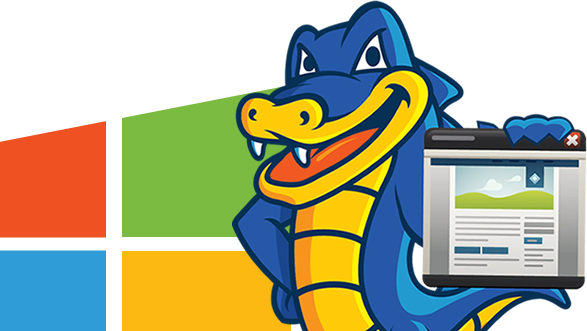支付页面和WP Simple Pay都可以通过WordPress网站轻松付款。在这个实践的比较中,hostgator美国主机商将为您的特定需求挑选更合适的一款。
试图在WP Simple Pay和Payment Page之间做出决定?
如果您想通过WordPress网站接受付款,这两个插件都可以很好地完成工作。然而,它们都有独特的优势和劣势,可能会使其中一个更适合您的情况。
在我们的实践支付页面与WP简单支付的比较中,我们将帮助您了解这两个插件的优点和缺点,以便您可以根据具体情况选择合适的插件。
快速介绍
在比较之前,让我们先对这两个插件进行一些快速的介绍。
WP Simple Pay
WP Simple Pay最初由Phil Derksen开发,是通过Stripe付款的解决方案。您可以轻松地创建一个Stripe支付表单,并将其添加到网站的任何地方。推荐阅读:《WordPress网站有哪些可靠的支付插件》
2018年,该插件被Sandhills Development收购,当时该公司是Easy Digital Downloads、Restrict Content Pro和其他一些流行插件背后的公司。
然后,在2021年,它被Awesome Motive收购,作为Awesome Motive收购Sandhills Development的大部分插件的一部分。Awesome Motive是WPBeginner、OptinMonster、WPForms和一大批其他插件背后的公司。
在这段时间里,它一直坚持使用Stripe进行支付,尽管它确实也通过Stripe提供额外的网关。

Payment Page
Payment Page是一个较新的WordPress支付插件,它来自Gaucho Plugins,这也是其他插件如Domain Mapping System背后的公司。
与WP Simple Pay不同,Payment Page并不只关注Stripe。虽然它确实支持Stripe,但它也支持PayPal,甚至更多的支付网关的支持也正在准备中。
另一个独特的细节是,Payment Page同时关注功能和形式。也就是说,除了可以让您创建支付表格外,它还为您提供了许多设计选项,以定制表格和一般的支付页面。
您会在预置模板等功能中看到这个细节,这些模板可以帮助您创建一个完整的支付页面(尽管您也可以只在任何页面添加一个支付表单)。
相比之下,WP Simple Pay更专注于支付表单本身,因为它包括很少的样式选项,除非您使用自定义CSS。
支付网关和选项
接下来,让我们看看这两个插件所支持的支付网关和选项。
当谈及支付网关时,我将使用两个术语。
- 母网关 – 您注册的主要支付网关。例如,Stripe或PayPal。
- 子网关 – 您可以通过父网关访问的额外支付网关。
我不确定这些术语是否 “正确”,但我发现以这种方式思考它们很有用。例如,一个插件可能只支持一个或两个 “父 “网关,但这仍可以让您访问几十个 “子 “网关。
WP Simple Pay
自推出以来,WP Simple Pay只支持一个父网关 – Stripe。
然而,在Stripe的保护伞下,您仍然可以获得多种不同的支付选项,包括以下:
- 苹果支付
- 谷歌支付
- 美国的ACH借记支付
- 支付宝
- SEPA
- Bancontact
- iDeal
您可以接受一次性付款(免费版本)和自动订阅付款(更高级别的高级版本)。
您可以拥有预设的价格或让访客输入自定义的金额。
通过更高级的高级版本,您还可以获得其他的支付方式,如优惠券、一次性设置费和免费试用。
如果需要,WP Simple Pay还可以让您接受多种货币的支付。
支付页面
与WP简单支付不同,支付页面目前支持两种不同的父网关。
Stripe
PayPal
所以,如果您你愿意使用PayPal而不是Stripe,那么这会是一个很大的优势。
开发者还计划增加其他支付网关,可能增加Authorize.net、Square、2Checkout等。
在每个上级网关中,你还可以得到一些不同的选择。
- 信用卡/借记卡
- 苹果支付
- 谷歌支付
- Plaid(用于美国ACH直接扣款)
- 欧洲直接借记的SEPA
- 微软支付
- 支付宝
- 微信支付
开发商还在努力增加更多的Stripe子网关,包括Bancontact, giropay, eps, Klarna, Afterpay Clearpay等。
PayPal:
- Venmo*
- Pay Later*
- Bancontact*
- …several others*
- …其他几个*。
*在我写这篇文章的时候,这些额外的PayPal选项还没有出现,但它们已经在准备中了。因此在您阅读这篇文章的时候,它们很可能已经出现了。推荐阅读:《9个精简在线支付流程的步骤》
您可以在这里看到计划中的支付网关的完整列表。
在支付选项方面,付款页支持一次性付款(免费版)和自动订阅付款(所有高级版)。您还可以添加一个过滤器,让访问者在这两种付款方式中选择。
对于支付金额,您可以输入预设的定价选项,或让访客输入自定义的支付金额。
支付页面的一个特点是多币种支付。您可以在个人支付计划层面指定一种货币,这将让您在同一个支付表格中揽括多种货币。您还可以添加一个过滤器,让人们只过滤出特定货币的选项,这是一个很独特的选项。
有了这些针对支付期限和货币的过滤器后,如果您想混合搭配支付选项/货币,Payment Page将让游客更容易。
如果您想亲自体验一下,您可以在这里查看一个演示。该演示启用了测试模式,所以您可以使用提供的假数据实际提交真实的付款。
支付表单生成器和设计选项
WP Simple Pay和Payment Page都提供了表单生成器,让您完全定制支付表单。你将能够:
根据需要添加不同的支付选项。
添加或删除非支付字段,以便从人们那里收集更多或更少的信息。
这两款软件还可以让您选择使用内嵌式支付表格或弹出式支付表格。
总的来说,WP Simple Pay只专注于帮助您设置支付表格功能,而Payment Page则让您可以自定义功能和设计。
WP Simple Pay
WP Simple Pay提供自己的表单生成器界面,可以让您配置支付选项和额外的表单字段(有高级版本)。
表单生成器是一个后台界面,这意味着在您点击预览按钮之前,您将无法看到表单实际是什么样子的。
在支付选项卡中,您可以为表格添加支付选项。对于每个支付选项,您可以选择一种货币并设置细节,例如它是一次性的还是经常性的。在这个截图中,我只使用了核心的高级版本,所以您不会看到经常性付款的选项,您需要更高级别的计划来实现。
“表单字段 “标签可以配置人们需要输入的非支付表单字段。
要嵌入您的WP Simple Pay表格/按钮,您可以使用短码。
WP Simple Pay还与一些页面生成器集成,这样您就可以从页面生成器的按钮或定价表中启动一个弹出式支付表单。然而,您不能使用页面生成器的设置来定制表格。与支付页面相比,这是一个明显的限制。
Payment Page
在我们写这个比较的时候,Payment Page利用Elementor来帮助您创建并设计表格。然而,开发人员正在努力增加一个独立的表单生成器,它将与本地WordPress编辑器或不同的页面生成器一起工作。
Elementor方法的一大优势是您可以利用Elementor的可视化界面和详细的样式/布局选项来控制支付表单和支付页面的其他部分的设计。
为了控制表格本身,您会得到一个专门的 Elementor 小部件。
在这个部件的设置中,您可以配置有关表格的功能和风格的一切。
首先,您将使用内容设置来设置表单的功能,包括:
- 添加无限的支付选项。每个计划都可以是一次性的或经常性的。您也可以在计划层面上使用不同的货币。
- 定制非付款表单字段以收集人们的信息。
- 设置表格后的行为,如发送电子邮件,将用户重定向到一个页面,和/或显示一个自定义确认信息。
- 为表单添加过滤器。这是支付页面的一个很好的细节,因为它可以让人们通过一次性/经常性或货币过滤支付选项。
- 等等。
这是设置定价计划的样子:
这是设置提交后行动的选项:它使用 “标准 “的 Elementor 界面(就像 Elementor 的表单部件)。
一旦您设置好了功能,您就可以使用风格和高级选项卡来完全自定义表单的设计和间距。您还可以使用 Elementor 的响应式设置来控制表单在不同设备上的外观。
同样,Payment Page也在努力开发自己的独立表单生成器。因此,虽然在我写这篇比较的时候您确实需要使用Elementor,但在您读到这篇文章的时候,您可能已经可以使用独立的构建器了。
定价
最后,让我们来看看WP Simple Pay与Payment Page的定价。
这两个插件都在WordPress.org上提供了一个免费版本以及高级版本。然而,当涉及到高级功能时,它们有不同的方案。
- 在WP Simple Pay中,高级计划既有功能差异,也有网站限制差异。最便宜的高级计划的功能比较有限,而更高级的计划则能解锁每一个功能。
- 对于Payment Page,所有的高级计划都提供每一项功能–唯一的区别是网站限制。
关于WP Simple Pay的定价,还有一个重要的细节需要了解:你在定价表上看到的大价格只适用于您的第一年。如果您想在第一年后更新许可证以继续接受支持和更新,您需要支付 “常规 “价格(有点像许多虚拟主机供应商的运作方式)。
按照常规价格,WP Simple Pay的价格会变得很高–比第一年的价格高出一倍多。
当写到WP Simple Pay的价格时,我会这样写 – $[first_year_price]/$[regular_price]。在下面的截图中,我也用红色标注了它们。
以下是WP Simple Pay的高级定价计划:
- 个人–49/99美元,用于单个网站,功能有限。
- Plus – 99美元/199美元,用于三个网站和所有功能。您至少需要这个级别才能进行经常性的支付。
- 专业版–199美元/399美元,用于10个网站和所有功能。
- 精英级–299美元/599美元,用于无限网站和所有功能。
这是Payment Page的高级定价计划:
- 1个网站 – 99美元的所有功能。
- 3个网站–179美元的所有功能。
- 25个网站 – 599美元的所有功能。
总的来说,Payment Page的常规续费价格通常要便宜得多,不同方案会有所不同。这取决于您需要接受付款的网站的确切数量。
就第一年的价格而言,它们是相当平等的。虽然WP Simple Pay有便宜的个人许可证,但您至少需要99/199美元的Plus许可证才能进行经常性的支付,这就使得它即使在第一年的价格上也与Payment Page相当。
以上就是WP Simple Pay vs Payment Page: 哪个是最好的WordPress支付插件全部内容。推荐相关阅读:《电子商务网站的十大在线支付方式》