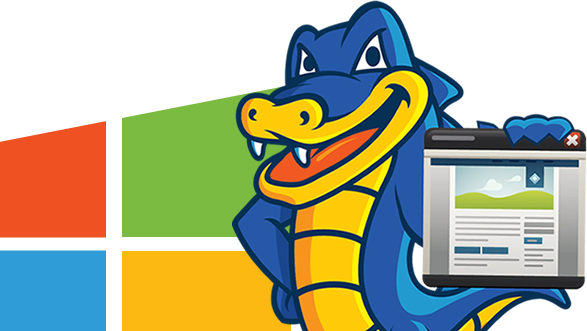hostgator独立服务器商分享WordPress Vs Tumblr: 2022年的利与弊(二)
定制你的博客
即使你想在你的博客上做的只是发布你每天的活动,你仍然想把事情个性化一点。能够定制你的页面外观,有助于在你的内容中注入个性和你自己的感觉。
那么,WordPress和Tumblr是如何衡量它们的定制选项的?让我们来看看。推荐阅读:《WordPress Vs Tumblr: 2022年的利与弊(一)》
Tumblr的定制功能
Tumblr为其用户提供的定制选项范围有限。你可以编辑一些元素,如博客封面图片和个人资料图片,以及各种颜色和字体。

还有一些主题,可以改变你的博客的整体外观。但是,与更简单的免费主题相比,更复杂和精通设计的主题确实有价格标签。
更有经验的用户可以定制他们的博客的HTML,但如果你正在寻找功能更丰富的工具,你不可能在Tumblr上找到它。
WordPress的定制
WordPress的定制化机会几乎是无限的。
你可以改变你的博客的每一个方面,让它看起来像你喜欢的那样。你不仅可以购买专业的高级主题,而且还有大量的免费主题可用,并定期增加。
加上免费和付费的插件宝库,你的博客可以成为你想成为的任何工具。
基本的定制,如颜色和布局,不需要任何帮助就可以轻松改变。然而,对于一个真正专业的外观,新的博主可能会在大量的选择和技术诀窍中挣扎。在这种情况下,找一个精通WordPress设计的人将会很有帮助。
这就是说,WordPress在定制方面超过了Tumblr。根本不存在竞争。
社会和社区
写博客是一回事,但让你的内容被更多人看到则完全是另一回事。由于世界上已经出现了疯狂的在线社交,所以你想知道WordPress和Tumblr在这方面有什么优势是很合理的。
Tumblr上的社交
说到社交,Tumblr在你创建博客的时候就开始推荐内容了。点击 “Trending “选项卡将显示当前的热门内容,你可以通过工作人员的选择和内容类型进一步深入了解这些内容。
你自己的博客会根据兴趣、搜索和标签,以同样的方式显示给其他人。这创造了一个生态系统,分享是必不可少的。它本身就几乎是一个社交分享平台。
Social on WordPress
Social on WordPress是一个不同的东西。因为它是一个自我托管的平台,在你的网站上包括哪些分享选项的决定完全取决于你。
这意味着:
添加社会分享按钮
将你的网站提交给
添加你的social profile按钮
营销你的博客形象
开始一个邮件列表
都是由你来做的。这包括与其他人分享你的内容。
在WordPress上推广你的博客需要一些工作,但有很多免费和高级的工具可以帮助你使你的生活更轻松。
你的内容的所有权
你的内容的所有权是一个棘手但重要的问题。当你开始一个博客时,你需要决定你是否希望能够拥有你的内容,或者如果你对你使用的平台感到满意,对它有控制权。推荐阅读:《2022年如何制作一个免费的WordPress博客》
Tumblr的所有权
对于Tumblr,事实是你并不拥有你自己的内容。拥有Tumblr的公司(在这种情况下是Automattic),拥有你的内容和你的博客。这意味着他们可以做任何他们想做的事情,包括暂停你的账户。
这在未来是否会改变,仍然是一个开放的问题。但是,由于Automattic拥有WordPress.com博客(托管版本)的内容,他们很可能也会拥有你的Tumblr博客。
WordPress的所有权
但是自我托管的WordPress博客就没有这个问题。因为你必须在你支付的服务器上设置自我托管的WordPress,你保留对它的控制权。你从托管公司租用的空间不是你的,但网站和服务器上的所有文件都属于你。
注意:有些托管公司对你可以在其服务器上发布的内容类型有规定。但这很容易通过更换公司来解决。
重要的是,你在不同的公司注册你的域名,而不是你的主机。很多主机将提供免费的迁移服务,所以你可以轻松地切换,然后简单地在域名公司更新你的DNS。避免任何与你的虚拟主机提供的免费域名,因为迁移域名是一个繁琐的过程。
这要花多少钱?
现在我们谈论的是钱,如果你是那种必须坚持严格预算的人,那么关注你的博客可能产生的费用是很重要的。Tumblr和WordPress的收费是非常不同的,所以让我们仔细看一下。
Tumblr的费用
Tumblr本质上是一个免费使用的平台。你可以免费创建一个账户,也可以免费发布内容。没有向你征收托管费或订阅费,所以你可以直接使用。
如果你决定用高级主题和自定义域名来装饰你的博客,就会产生费用,但这就是全部的费用。
WordPress的成本
由于WordPress是开源的,它也可以免费使用。你可以下载该软件,并按照你的意愿进行修改,完全不收费。但是,要让它作为一个工作博客运行起来,你需要花钱购买高质量的主机(最好是WordPress管理的主机)和一个域名。
托管你的博客和购买域名的费用取决于你想用它做什么。对于简单的用途,一年的费用不应该超过几英镑。对于高级托管选项,价格可能会变得昂贵。
最后的想法
作为一个已经做了好几年博客的人,我仍然认为比较现有的平台是很重要的。由于WordPress和Tumblr是现有的两个最大的平台,所以看看它们提供什么是有意义的。
Tumblr对于希望在网络世界中找到自己立足点的博客来说是一个很好的选择。它的功能都是对初学者友好的,从一开始就很容易掌握。
它提供了一些定制选项,但都不会让人感到困惑,而且从一开始就能与一个庞大的社区建立联系,这对开启你的博客之旅非常有利。但缺点是,你并不拥有你的内容。
然而,WordPress是一个全面的博客平台,有一点学习曲线需要适应。它更适合具有高级技能的成熟的博客,功能丰富,能够对你的博客做你想做的事。
自定义几乎是无限的,虽然在托管和域名方面涉及一些费用,但你对你的内容保持所有权。
就个人而言,我会选择WordPress而不是Tumblr。拥有我的内容对我来说很重要,虽然它可能是棘手的事情,但通过使用WordPress学到的技能,对以后的发展很有价值。推荐相关阅读:《如何修复 WordPress 中的“您的网站出现严重错误”(一)》