网站和网络品牌建设中经常被忽视的一个方面是favicon的形式。图标是显示在您的浏览器标签中的一个小图片。hostgator美国分销主机商分享在WordPress中添加Favicon的3种简单方法
它可以帮助您许多:
- 建立您的在线视觉识别
- 改善用户体验
- 有助于加强您的品牌
在这篇文章中,您将学习如何在您的WordPress网站上添加一个图标。
下面我们将讨论在WordPress中添加一个图标的3种方法。
第一种方法需要一个512×512像素的方形图片。
如果您有网站的标志,这应该很容易创建。到目前为止,这是最简单的方法。
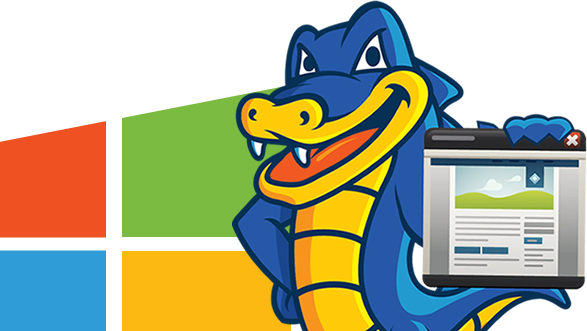
这个选项从WordPress 4.3版开始就有了,但如果您因为某种原因有一个较旧的版本,您将会使用最后3种方法中的一种。
下面是没有4.3版本的方法:
首先,您需要创建一个16×16或32×32的.ico文件。遗憾的是,大多数图像编辑程序不支持直接保存为.ico格式,所以您必须先创建一个.png图像。
在您创建了favicon之后,您需要将其转换为适当的格式。网上有许多favicon制作者使这一过程变得简单和无痛。推荐阅读:《如何在WordPress仪表板上使用小工具》
最值得注意的是:Faviconer和Dynamic Drive Favicon Tools。所有的这些都是免费的,并且他们在创建.ico格式的favicon方面做得很好。
当您准备好了,下一步要做的就是把这个图标添加到WordPress中。我将一步一步地引导您完成每个方法。
方法1:通过WordPress定制器上传标志
这是现在推荐的在WordPress中添加一个favicon的方法。只要您有WordPress 4.3或更高版本,它就可以使用。
到目前为止,这是最快和最简单的方法。
您将需要一张512×512像素的图片来上传,而且您不必麻烦地把它转换成.ico格式。
首先进入WordPress定制器,进入外观>定制。
现在,下一步对您来说可能略有不同,我将在一秒钟内解释为什么。
对于大多数主题,您应该导航到菜单选项,上面写着网站标识。
在一些主题中,这个选项的内容与网站标识不同。
我曾见过它被称为:
网站标题、标语和标志或网站标志和头像(最后一个位列于另一个叫做常规的菜单下面)。
无论怎样,这个选项应该与上面的一个选项相似。
接下来,您会得到一个选项,以上传您的网站图标/avicon。
上传后点击保存和发布–您就完成了。
如果您使用缓存插件,您可能需要清除网站缓存和浏览器缓存。
方法2:通过主题的选项页上传吉祥物
如今,越来越多的主题都有大量的选项–其中一些选项甚至包括上传您自己的图标的选项。当然,首先要看的是您的主题的选项页。如果n4有上传favicon图片的选项–那么您只需上传创建的图片,您就可以得到您想要的。
只需上传创建的图片,您就完成这一步了。请确保保存更改并刷新页面,您的图标应该就在那里。如果您看不到它,请清除缓存 – 这应该能解决问题。推荐阅读:《7个与WordPress整合的顶级电子邮件营销插件》
方法3:使用一个插件
如果您的主题不支持这个选项,第二个最简单的方法是在插件的帮助下添加一个favicon。
图标旋转器(Favicon Rotator
Favicon Rotator让添加favicon变得轻而易举–只需从主题>Favicon菜单上传favicon,它就会在您的网站上显示出来。您可以添加多个图片,并向您的访客显示随机的图标。
一体化图标
使用All In One Favicon,您可以上传您的图标,它甚至支持苹果触摸设备的图标。
总结
这就是您所拥有的–在WordPress中添加一个图标的3种简单方法。这将有助于给您的网站一个专业的外观,并改善您的品牌形象,这是非常好的。即使人们在浏览器中打开了大量的标签,您的标签也会因为新图标而脱颖而出。推荐相关阅读:《修复速度慢的WordPress 网站》




